반응형
VMware 에서 게스트 OS 고정아이피 설정하기
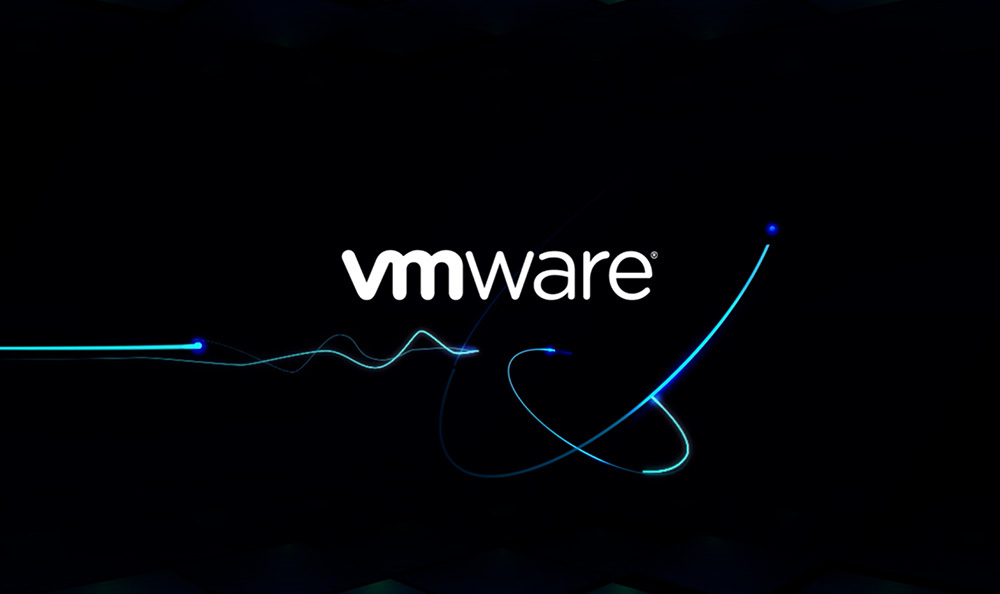
VMware 우분투 고정아이피 설정하기
VMware 환경
- Host PC : Windows 10
- VMware : VMware-player-full-16.2.3
- Guest OS : Ubuntu 18.4
최신 VMware Player 에서 네트워크 설정을 하기 위해서는 vmnetcfg.exe 가 추가로 필요하다. 동일버전의 VMware Workstation 를 임시 설치하여 vmnetcfg.exe 실행파일을 가져오는 것을 추천한다.
VMware 네트워크 설정하기 - VMware
VMware Machine Setting 에서 Network Adapter 를 선택하고, Custom, VMnet8 (NAT) 으로 변경한다.
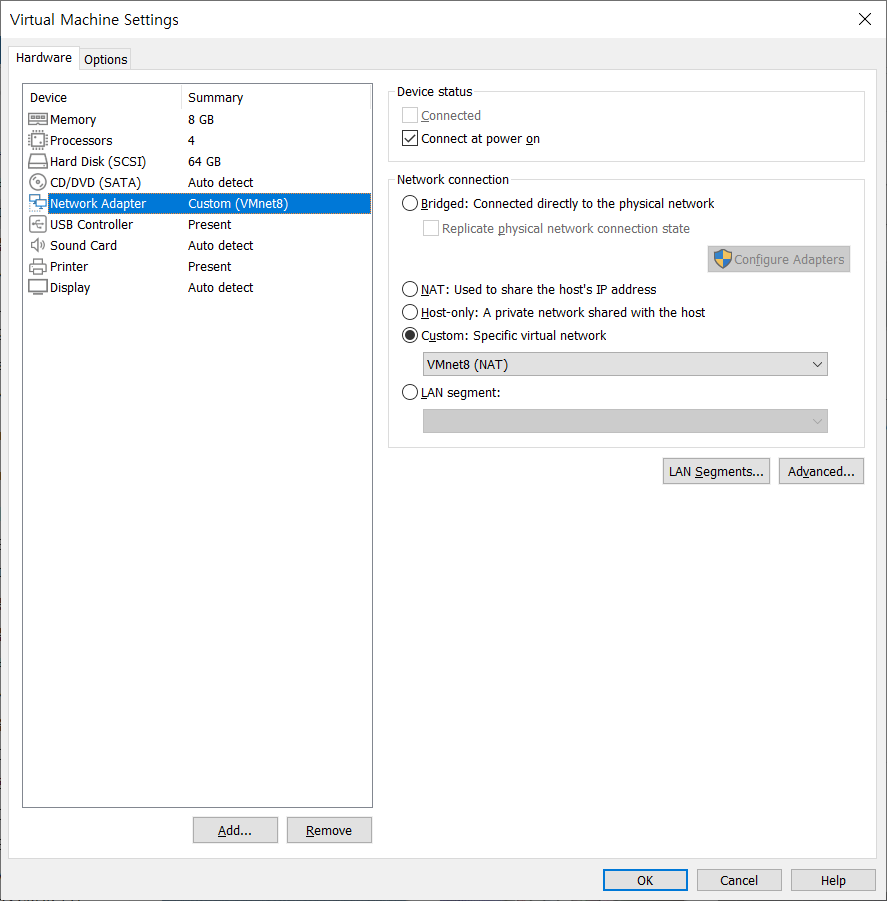
VMware Player 가 설치된 디렉토리에서, 관리자권한으로 vmnetcfg.exe 을 실행한다.
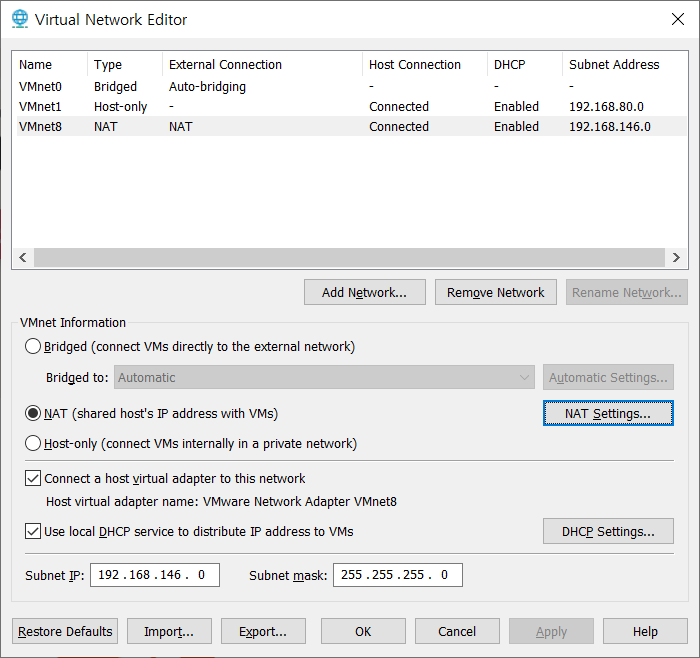
NAT Setting 을 선택하여 Gateway IP 를 확인한다.
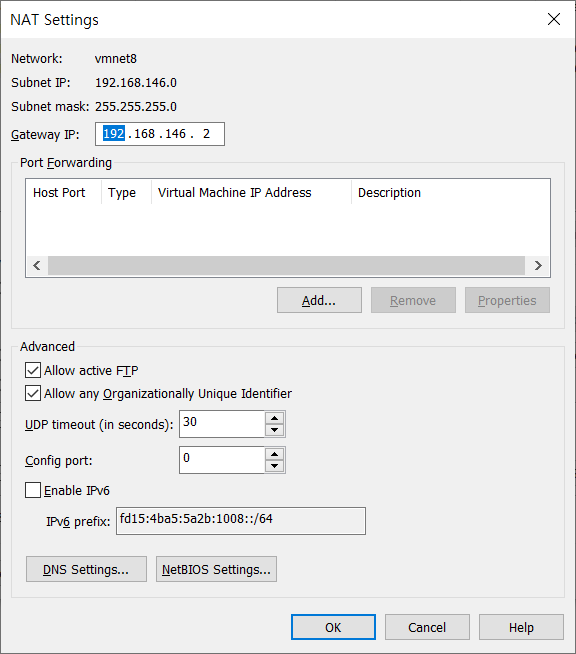
DHCP Setting 을 선택하여 Subnet IP, Subnet mask, IP address, Broadcast address 를 확인한다.
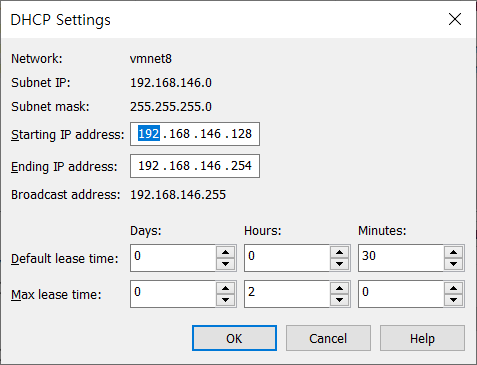
VMware 네트워크 설정하기 - Guest OS (우분투)
VMware 에 설치된 우분투에 고정아이피를 할당하기 위해 network interfaces 에 다음 내용을 추가한다.
$ cat /etc/network/interfaces
# interfaces(5) file used by ifup(8) and ifdown(8)
auto lo
iface lo inet loopback
# custom interface
auto ens33
iface ens33 inet static
address 192.168.146.146
netmask 255.255.255.0
network 192.168.146.0
broadcast 192.168.146.254
gateway 192.168.146.2
dns-nameservers 192.168.146.2재부팅 이후에 ifconfig 를 확인하면 설정된 고정 아이피가 계속 유지되는 것을 확인할 수 있다.
참고자료
VMware 의 네트워크 설정 관련한 공식 문서를 참고한다.
반응형
'기타 > Windows' 카테고리의 다른 글
| WSL2 임포트로 우분투 20.04 설치하기 (0) | 2023.04.13 |
|---|---|
| Windows 11 WSL 기본 사용자 변경 (0) | 2023.03.04 |
| WSL을 사용하여 Windows에 Linux 설치 (0) | 2023.01.28 |
| Windows 11 마우스 우측 메뉴 변경 (0) | 2022.09.10 |
| [윈도우] Windows SSH 공개키 생성 (0) | 2022.05.26 |
| [윈도우] Windows 터미널 ssh 프로필 추가 (0) | 2022.05.26 |
| [윈도우] 창분할 가능한 Windows 터미널 설치하기 (0) | 2022.05.23 |
| [WSL] VcXsrv Windows X Server (0) | 2021.10.14 |



