반응형
우분투 22.04 버전 확인하기
우분투를 사용하면서 가장 기본적이면서 중요한 정보 중 하나는 바로 운영 체제의 버전을 확인하는 것입니다. 특히 새로운 업데이트나 소프트웨어를 설치할 때, 정확한 버전 정보가 필요할 수 있습니다. 여기서는 우분투 22.04 버전을 확인하는 두 가지 방법을 소개합니다.

1. LSB 명령어 사용하기
WSL 환경에서 우분투 터미널을 열고 lsb_release -a 명령어를 입력하세요. 이 명령은 우분투의 상세한 버전 정보를 제공합니다.
lsb_release -a출력 예:
No LSB modules are available.
Distributor ID: Ubuntu
Description: Ubuntu 22.04 LTS
Release: 22.04
Codename: jammy이 명령어는 운영 체제의 버전, 배포판 ID, 코드네임 등의 정보를 보여줍니다.
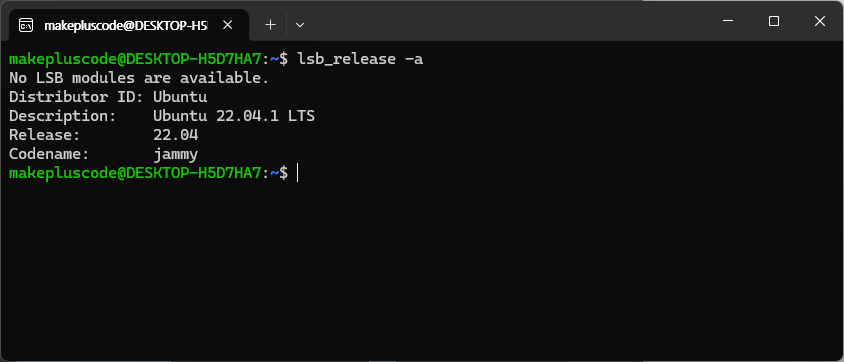
2. OS-Release 파일 확인하기
/etc/os-release 파일을 통해 시스템의 운영 체제 정보를 확인할 수 있습니다. WSL에서 다음 명령어를 입력하여 파일 내용을 확인해 보세요.
cat /etc/os-release이 명령어는 운영 체제에 대한 정보를 담고 있는 os-release 파일의 내용을 출력합니다.
NAME="Ubuntu"
VERSION="22.04 LTS (Jammy Jellyfish)"
ID=ubuntu
ID_LIKE=debian
PRETTY_NAME="Ubuntu 22.04 LTS"
VERSION_ID="22.04"
HOME_URL="https://www.ubuntu.com/"
SUPPORT_URL="https://help.ubuntu.com/"
BUG_REPORT_URL="https://bugs.launchpad.net/ubuntu/"
PRIVACY_POLICY_URL="https://www.ubuntu.com/legal/terms-and-policies/privacy-policy"
VERSION_CODENAME=jammy
UBUNTU_CODENAME=jammy여기에도 버전과 관련된 다양한 정보가 포함되어 있습니다.
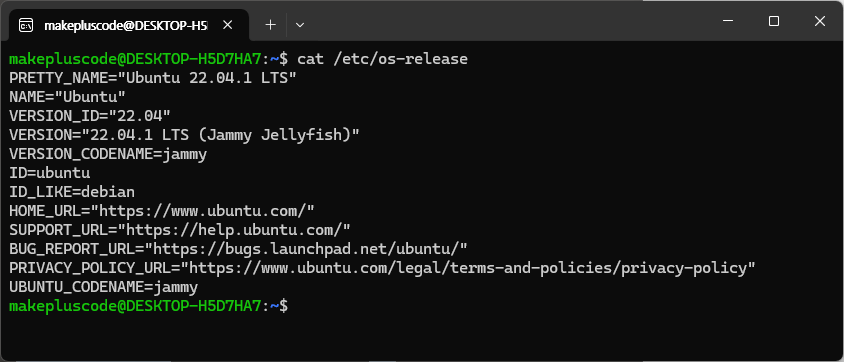
각 방법은 특정 정보의 요구에 맞춰 선택하여 사용하기 좋으며, 시스템 관리에 큰 도움이 될 것입니다.
반응형
'기타 > Linux' 카테고리의 다른 글
| Docker 컨테이너에서 GPU 사용 설정하기 (0) | 2024.06.23 |
|---|---|
| 도커(Docker) 데몬이 실행되지 않을 때 해결 방법 (0) | 2024.06.22 |
| WSL Ubuntu 22.04에서 도커 설치하기 (0) | 2024.06.22 |
| 우분투 24.04 LTS 다운로드 (0) | 2024.06.22 |
| Jekyll에서 Just the Docs 테마 적용하기 (1) | 2023.12.30 |
| 우분투 22.04에서 Jekyll 설치하기 (0) | 2023.12.29 |
| OpenGrok Docker 설정을 위한 Docker Compose 파일 (1) | 2023.12.17 |
| 윈도우에서 우분투에 패스워드 없이 접속하기: SSH 키 인증 (0) | 2023.12.17 |



