반응형
Windows에서 macOS 스타일 키보드 매핑하기: PowerToys를 활용한 가이드
운영 체제 간 전환 시 사용자 경험의 일관성 유지는 생산성과 직결되는 중요한 요소입니다. 특히 macOS에서 Windows로 전환하는 사용자들에게 키보드 레이아웃의 차이는 상당한 적응 기간을 요구합니다. 본 가이드에서는 Microsoft의 오픈소스 프로젝트인 PowerToys를 활용하여 Windows 환경에서 macOS와 유사한 키보드 경험을 구현하는 고급 설정 방법을 다룹니다.

PowerToys는 Windows 파워 유저를 위한 고급 유틸리티 모음으로, Microsoft에서 공식적으로 개발 및 지원하는 오픈소스 프로젝트입니다. 이 도구 세트는 다양한 시스템 최적화 및 사용자 정의 기능을 제공하며, 그 중 Keyboard Manager 모듈은 키보드 입력을 저수준에서 제어할 수 있는 강력한 기능을 제공합니다.
1. PowerToys 설치 및 구성
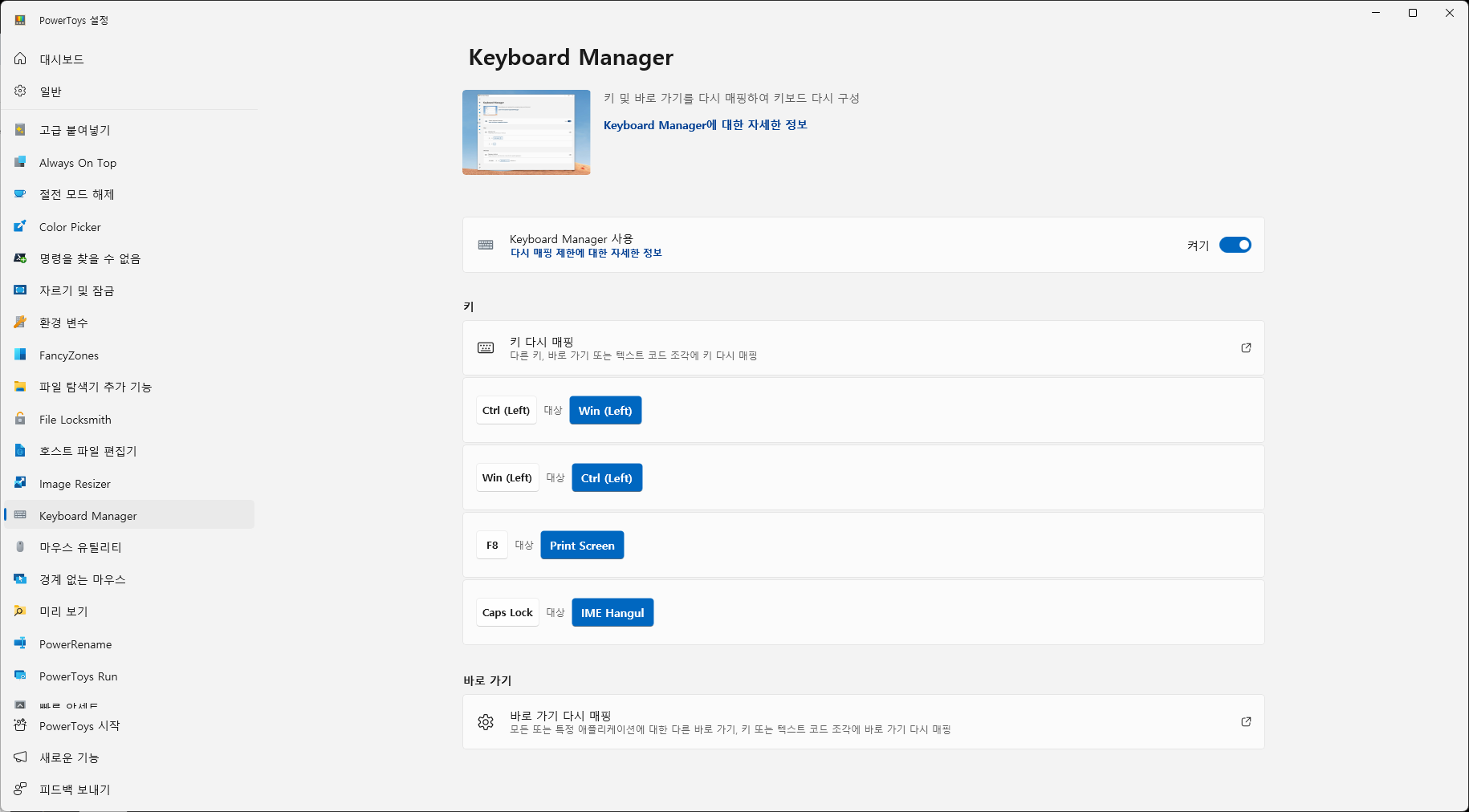
1.1 설치 방법
- Microsoft Store:
ms-windows-store://pdp/?productid=XP89DCGQ3K6VLD를 통해 직접 설치 - GitHub: PowerToys 릴리즈 페이지에서 최신 버전 다운로드
1.2 초기 설정
- 관리자 권한으로 실행하여 모든 기능에 대한 접근 권한 확보
- 시스템 시작 시 자동 실행 옵션 활성화 권장
2. Keyboard Manager 모듈 구성
2.1 모듈 활성화
- PowerToys 설정 UI 내 'Keyboard Manager' 섹션으로 이동
- 'Enable Keyboard Manager' 토글 스위치 활성화
2.2 키 재매핑 설정
- 'Remap a key' 인터페이스 접근
- 다음 키 매핑 구성 적용:
Win (Left) [VK_LWIN] → Ctrl (Left) [VK_LCONTROL] Ctrl (Left) [VK_LCONTROL] → Win (Left) [VK_LWIN]
2.3 고급 매핑 옵션 (선택사항)
- 기능키 동작 최적화:
F8 [VK_F8] → Print Screen [VK_SNAPSHOT] - IME 전환 개선:
Caps Lock [VK_CAPITAL] → IME Hangul [VK_HANGUL]
PowerToys의 Keyboard Manager를 활용하면 Windows 환경에서도 맥북과 유사한 키보드 경험을 얻을 수 있습니다. 이를 통해 두 운영 체제 간의 전환이 훨씬 수월해집니다. 자신만의 최적화된 키보드 환경을 만들어보세요!
반응형
'기타 > Windows' 카테고리의 다른 글
| WSL2에서 USB 장치 사용하기 (0) | 2024.08.03 |
|---|---|
| 윈도우용 Git 설치하기 (0) | 2024.07.26 |
| 윈도우에서 키보드 변경하기 (0) | 2024.03.16 |
| WSL 백업하고 다른 위치에서 복원하기 (0) | 2024.01.20 |
| WSL 우분투 22.04 실행 문제 해결하기 (0) | 2024.01.20 |
| WSL에서 NVIDIA GPU 드라이버 설치하기 (0) | 2023.12.27 |
| WSL2 에서 Docker 설치와 연결문제 (0) | 2023.12.16 |
| WSL 에서 Ubuntu 22.04 설치하기 (0) | 2023.04.18 |



