WSL 백업하고 다른 위치에서 복원하기
Windows Subsystem for Linux(WSL)는 윈도우 환경에서 리눅스 배포판을 실행할 수 있는 강력한 도구입니다. 때때로, 우리는 시스템을 재구성하거나, 데이터를 보호하기 위해 WSL 환경을 백업하고 싶을 때가 있습니다. 이 글에서는 WSL을 백업하고 다른 위치에서 복원하는 방법을 단계별로 안내합니다.
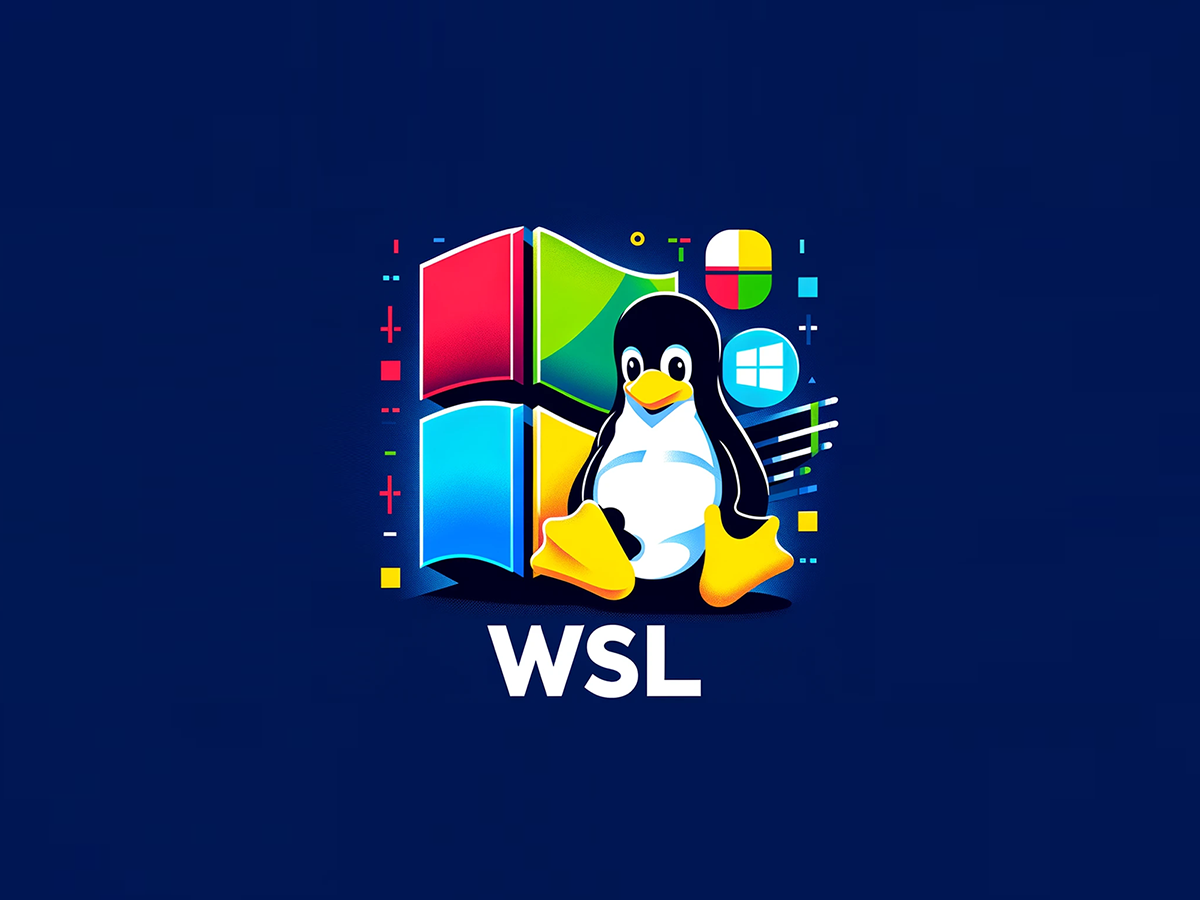
1단계: 현재 설치된 WSL 확인하기
먼저, 현재 시스템에 설치된 WSL 배포판을 확인해야 합니다. 이를 위해서는 다음 명령어를 사용합니다:
wsl -l -v이 명령어는 설치된 모든 WSL 배포판과 그 상태, 버전을 보여줍니다. 예를 들어, 제 시스템에서는 다음과 같은 결과를 보여줍니다:
NAME STATE VERSION
ubuntu-22.04 Stopped 22단계: WSL 내보내기
원하는 WSL 배포판을 백업하기 위해서는 --export 명령어를 사용합니다. 이 명령어는 특정 WSL 인스턴스를 tar 파일로 내보냅니다. 예를 들어, ubuntu-22.04를 백업하려면 다음과 같이 실행합니다:
wsl --export ubuntu-22.04 d:\ubuntu-22-04.tar이 명령어는 ubuntu-22.04 WSL 인스턴스를 d:\ 드라이브에 ubuntu-22-04.tar라는 이름의 파일로 저장합니다.
3단계: 기존 WSL 삭제하기
백업 후, 필요한 경우 기존 WSL 인스턴스를 삭제할 수 있습니다. 이렇게 하면 시스템 공간을 확보할 수 있습니다. 삭제하기 위해 다음 명령어를 사용합니다:
wslconfig.exe /u ubuntu-22.04성공적으로 삭제되었는지 확인하기 위해 wsl -l -v 명령어를 다시 실행합니다. 이 명령어의 출력에서 삭제된 배포판이 나타나지 않아야 합니다.
4단계: WSL 복원하기
마지막 단계는 백업된 WSL 인스턴스를 새 위치에 복원하는 것입니다. --import 명령어를 사용하여 이 작업을 수행합니다. 이 명령어는 ubuntu-22-04.tar 파일을 현재 디렉토리에 ubuntu-22.04라는 이름의 새 WSL 인스턴스로 복원합니다.
wsl --import ubuntu-22.04 . .\ubuntu-22-04.tarPowershell 을 관리가 권한으로 열고 아래 명령어 수행합니다.
Set-ExecutionPolicy Unrestricted위의 단계를 통해, WSL 인스턴스를 안전하게 백업하고 다른 위치에서 복원할 수 있습니다. 이 과정은 데이터 보호, 시스템 재구성, 또는 다른 컴퓨터로 환경을 이동할 때 유용합니다.
'기타 > Windows' 카테고리의 다른 글
| WSL2에서 USB 장치 사용하기 (0) | 2024.08.03 |
|---|---|
| 윈도우용 Git 설치하기 (0) | 2024.07.26 |
| 윈도우 키를 맥북처럼 매핑하기 (0) | 2024.07.26 |
| 윈도우에서 키보드 변경하기 (0) | 2024.03.16 |
| WSL 우분투 22.04 실행 문제 해결하기 (0) | 2024.01.20 |
| WSL에서 NVIDIA GPU 드라이버 설치하기 (0) | 2023.12.27 |
| WSL2 에서 Docker 설치와 연결문제 (0) | 2023.12.16 |
| WSL 에서 Ubuntu 22.04 설치하기 (0) | 2023.04.18 |



