WSL에서 NVIDIA GPU 드라이버 설치하기
Windows Subsystem for Linux (WSL)에서 NVIDIA GPU를 사용하는 방법에 대해 알아보겠습니다. 특히 Windows 를 사용하는 소프트웨어 개발자와 데이터 엔지니어들에게 유용할 것입니다. WSL을 통해 Linux 환경에서 소프트웨어를 개발하는 동안 NVIDIA GPU의 강력한 성능을 활용할 수 있습니다.

1. CUDA Keyring 설치하기
먼저, NVIDIA CUDA 저장소의 GPG 키를 추가해야 합니다. 이는 저장소가 안전하고 신뢰할 수 있음을 보장합니다.
$ wget https://developer.download.nvidia.com/compute/cuda/repos/wsl-ubuntu/x86_64/cuda-keyring_1.1-1_all.deb
$ sudo dpkg -i cuda-keyring_1.1-1_all.deb이 명령어는 CUDA keyring 패키지를 다운로드하고 설치합니다.
2. 사용 가능한 NVIDIA 드라이버 확인하기
다음으로, 사용 가능한 NVIDIA 드라이버를 확인합니다. 이를 위해 apt-cache search 명령어를 사용할 수 있습니다.
$ apt-cache search nvidia-utils-이 명령어는 다양한 버전의 NVIDIA 드라이버를 나열합니다. 예를 들어, 2023년 12월 현재 nvidia-utils-535는 최신 버전 중 하나입니다.
3. NVIDIA 드라이버 설치하기
적절한 드라이버 버전을 선택한 후, 다음 명령어로 설치할 수 있습니다.
$ sudo apt install nvidia-utils-535이 예시에서는 nvidia-utils-535를 설치합니다. 여러분의 시스템에 맞는 버전을 선택하세요.
4. 설치 확인 및 GPU 정보 확인하기
드라이버 설치 후, nvidia-smi 명령어를 사용하여 설치를 확인하고 GPU 정보를 확인할 수 있습니다.
$ nvidia-smi --query-gpu=name,memory.total,memory.free --format=csv,noheader
NVIDIA GeForce RTX 3060, 12288 MiB, 11334 MiB이 명령어는 GPU의 이름, 총 메모리, 사용 가능한 메모리를 출력합니다. 예를 들어, "NVIDIA GeForce RTX 3060, 12288 MiB, 11340 MiB"와 같은 정보를 볼 수 있습니다.
또한, nvidia-smi 명령어만 입력하면 더 자세한 정보를 볼 수 있습니다. 이는 현재 GPU의 상태, 온도, 메모리 사용량, 드라이버 버전 등을 포함합니다.
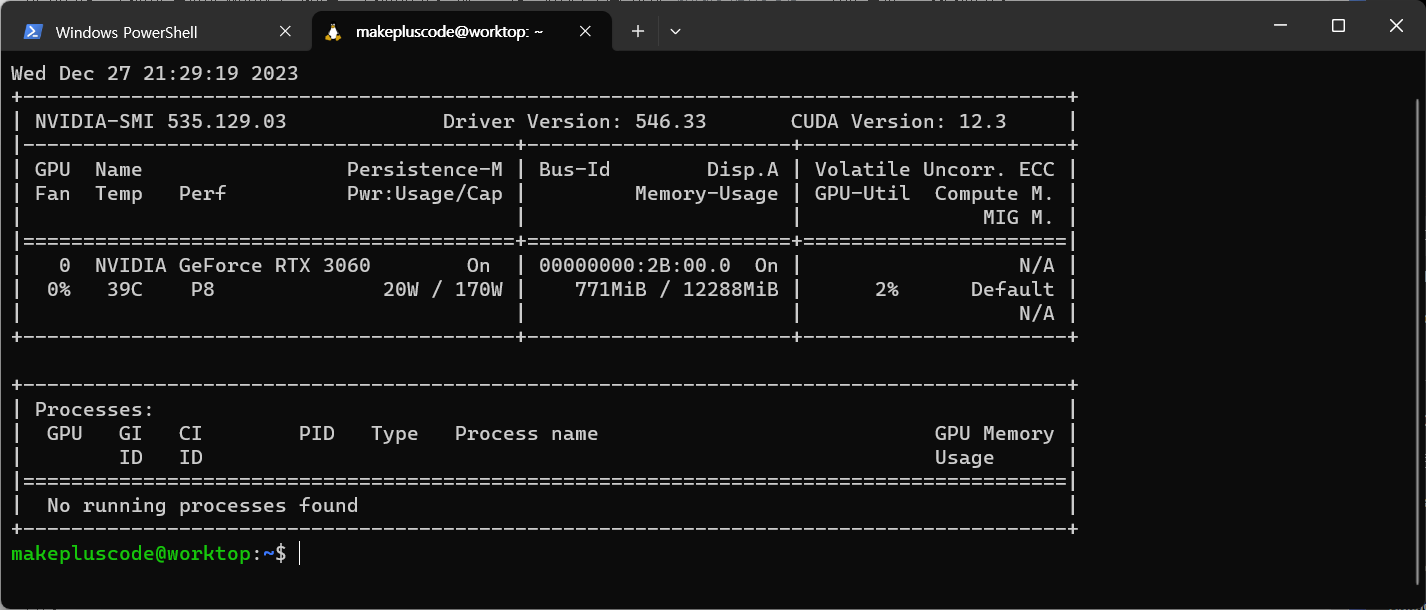
이제 WSL에서 NVIDIA GPU를 성공적으로 설정하고 사용할 준비가 되었습니다.
이 글이 여러분의 WSL 환경에서 NVIDIA GPU를 설정하는 데 도움이 되길 바랍니다. 질문이나 추가적인 도움이 필요하시면 댓글을 남겨주세요.
'기타 > Windows' 카테고리의 다른 글
| WSL 백업하고 다른 위치에서 복원하기 (0) | 2024.01.20 |
|---|---|
| WSL 우분투 22.04 실행 문제 해결하기 (0) | 2024.01.20 |
| WSL2 에서 Docker 설치와 연결문제 (0) | 2023.12.16 |
| WSL 에서 Ubuntu 22.04 설치하기 (0) | 2023.04.18 |
| WSL2 임포트로 우분투 20.04 설치하기 (0) | 2023.04.13 |



