WSL 우분투 22.04 실행 문제 해결하기
Windows Subsystem for Linux(WSL)에서 우분투 22.04를 사용하다가 실행 문제가 발생했을 때의 해결 방법에 대해 공유하려고 합니다. 저처럼 WSL을 사용하다가 어느 날 갑자기 우분투가 실행되지 않는 문제를 겪으셨다면, 이 글이 도움이 될 것입니다.
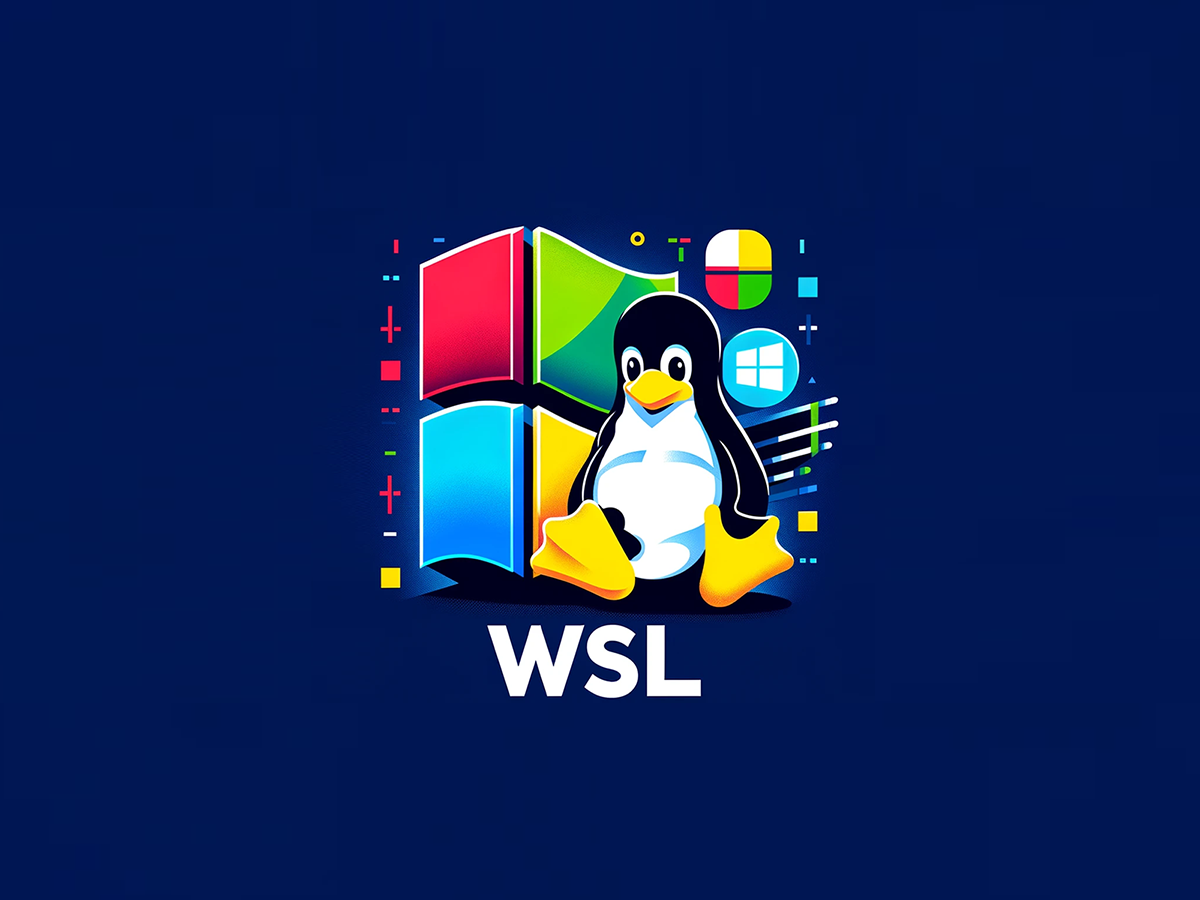
문제 상황
우분투가 실행되지 않음: Application 실행이나 CMD, PowerShell에서 bash 명령어를 사용해도 반응이 없음.
해결 과정
이 문제를 해결하기 위해 가상 메모리 설정을 조정하는 방법을 사용했습니다. 다음은 해결 과정의 단계별 설명입니다:
1. 실행 창 열기
Windows + R 키를 눌러 실행 창을 엽니다. 그리고 SystemPropertiesAdvanced를 입력하고 Enter를 누릅니다. 또는 검색 창에 '고급 시스템 설정 보기'를 입력하여 실행할 수도 있습니다.
2. 성능 설정 변경
열린 창에서 고급 탭으로 이동한 다음 '성능'의 '설정' 버튼을 클릭합니다.
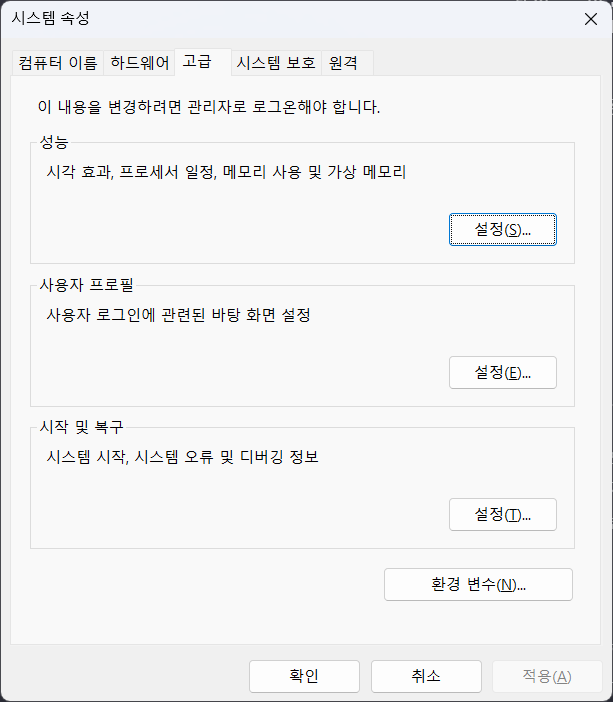
3. 가상 메모리 조정
성능 옵션 창에서 고급 탭으로 이동합니다. 여기서 '가상 메모리'의 '변경'을 클릭합니다.

4. 페이징 파일 크기 설정
'모든 드라이브에 대한 페이징 파일 크기 자동 관리' 옵션의 선택을 해제합니다. 그런 다음 C 드라이브를 선택하고 '시스템이 관리하는 크기'를 선택합니다. 제 경우에는 16GB의 RAM을 사용하고 있어, 최소 크기를 16384MB, 최대 크기를 32768MB로 설정했습니다.
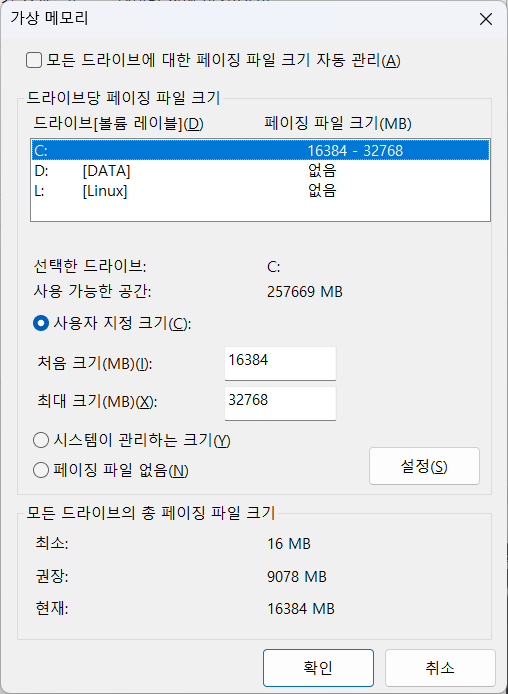
5. 시스템 재부팅
설정을 마친 후 시스템을 재부팅합니다. 변경 사항이 적용되려면 재부팅이 필요합니다. 이 과정을 거치고 나면 WSL의 우분투가 정상적으로 실행되는 것을 확인할 수 있을 겁니다. 이 방법은 가상 메모리 설정을 조절하여 시스템 리소스 관리를 최적화하는 데 도움을 줍니다. WSL을 사용하면서 비슷한 문제를 겪고 계시다면, 이 방법을 시도해 보시길 바랍니다.
'기타 > Windows' 카테고리의 다른 글
| 윈도우용 Git 설치하기 (0) | 2024.07.26 |
|---|---|
| 윈도우 키를 맥북처럼 매핑하기 (0) | 2024.07.26 |
| 윈도우에서 키보드 변경하기 (0) | 2024.03.16 |
| WSL 백업하고 다른 위치에서 복원하기 (0) | 2024.01.20 |
| WSL에서 NVIDIA GPU 드라이버 설치하기 (0) | 2023.12.27 |
| WSL2 에서 Docker 설치와 연결문제 (0) | 2023.12.16 |
| WSL 에서 Ubuntu 22.04 설치하기 (0) | 2023.04.18 |
| WSL2 임포트로 우분투 20.04 설치하기 (0) | 2023.04.13 |



